Try the PowerPoint Course for Free!
Slide Transition Animation in PowerPoint – Instructions
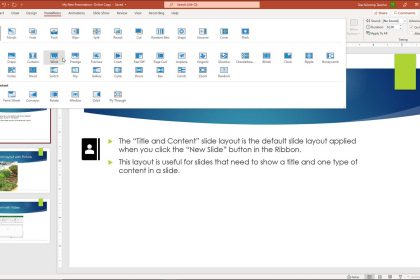
Overview of How to Apply Slide Transition Animation in PowerPoint:
You can add slide transition animation in PowerPoint to presentation slides. Slide transition animation in PowerPoint is the animation that occurs when you move to a slide in slide show view. Slide transition animation effects have many options that let you precisely control their appearance. For example, you can often set the speed and direction of many transition animations.
You can add slide transition animation in PowerPoint to a single slide or all slides. To apply slide transition animation in PowerPoint, first select the slide or slides to which to apply slide transition animation in the slide thumbnails pane at the left side of the Normal view. To select multiple slides in the slide thumbnails pane, hold down the "Shift" or "Ctrl" keys on your keyboard as you click to select either multiple adjacent or non-adjacent slide thumbnails, respectively.
Then click the "Transitions" tab in the Ribbon. Then click the slide transition animation effect to apply from the choices shown in the scrollable list in the "Transition to This Slide" button group. To scroll through these choices, click the arrows at the right side of the scrollable list. Alternatively, to show all the choices in a drop-down menu from which you can select, click the "More" drop-down button in the lower-right corner of the scrollable list.
When you click an animation effect to apply it, a preview of the animation appears onscreen. To set the animation effect options, if available for your selected animation effect, click the "Effect Options" drop-down button in the "Transition to This Slide" button group on the "Transitions" tab of the Ribbon. Then select the desired effect option from the drop-down menu that appears. To preview the selected animation again, click the "Preview" button in the "Preview" button group on the "Transitions" tab of the Ribbon.
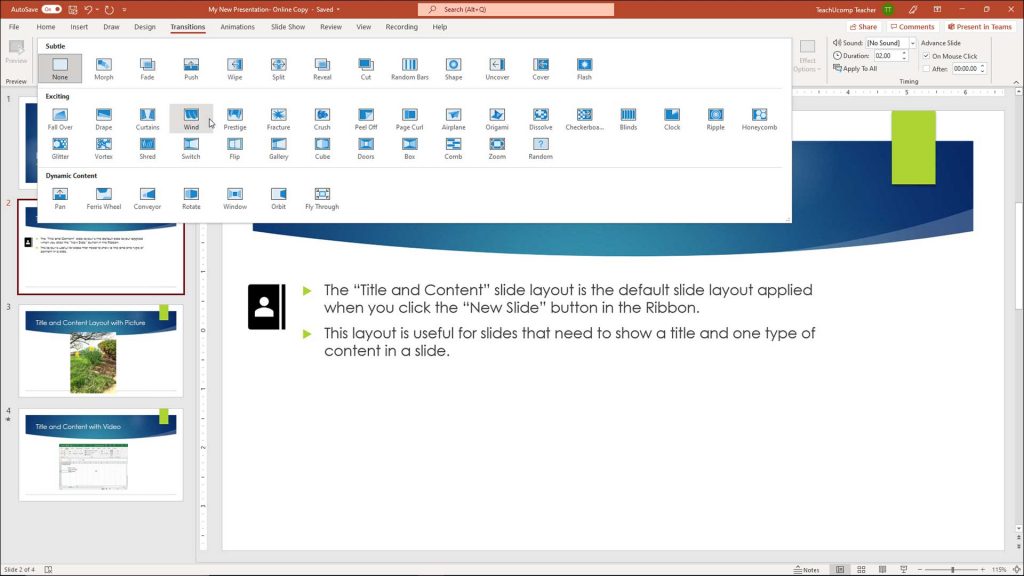
A picture of a user selecting a slide transition animation in PowerPoint from the expanded menu of choices.
To play a sound during the slide transition animation, select a choice from the "Sound" drop-down in the "Timing" button group on the "Transitions" tab of the Ribbon. Alternatively, to play a custom sound, select the "Other sound…" choice from the button's drop-down menu to open the "Add Audio" dialog box. Then use this dialog box to navigate to the folder that contains the sound file to use and double-click it to select it. It is important to note that the sound must be a ".wav" file type.
To change the transition effect's speed, enter the amount of time the transition animation effect will take to play into the "Duration" spinner box in the "Timing" button group on the "Transitions" tab of the Ribbon.
Next, in the "Advance Slide" section of the "Timing" button group, you set how to advance to the next presentation slide when delivering the presentation. You can advance to the next slide by mouse click and/or automatically advance after a time interval elapses.
To enable advancing to the next slide when you click the mouse, ensure the "On Mouse Click" checkbox is checked. To automatically advance to the next slide after a time interval elapses, check the checkbox for "After:" and then enter the time duration for which to show the current slide before it advances automatically to the next slide into the small spinner box to its right. To automatically advance presentation slides, you must also ensure the "Use timings" checkbox is checked in the "Set Up" button group on the "Slide Show" tab of the Ribbon for the presentation.
If desired, to apply the selected slide transition animation to all presentation slides after creating it, click the "Apply to All" button in the "Timing" button group on the "Transitions" tab of the Ribbon.
Instructions on How to Add Slide Transition Animation in PowerPoint:
- To apply slide transition animation in PowerPoint, first select the slide or slides to which to apply slide transition animation in the slide thumbnails pane at the left side of the Normal view.
- To select multiple slides in the slide thumbnails pane, hold down the "Shift" or "Ctrl" keys on your keyboard as you click to select either multiple adjacent or non-adjacent slide thumbnails, respectively.
- Then click the "Transitions" tab in the Ribbon.
- Then click the slide transition animation effect to apply from the choices shown in the scrollable list in the "Transition to This Slide" button group.
- To scroll through these choices, click the arrows at the right side of the scrollable list.
- Alternatively, to show all the choices in a drop-down menu from which you can select, click the "More" drop-down button in the lower-right corner of the scrollable list.
- When you click an animation effect to apply it, a preview of the animation appears onscreen.
- To set the animation effect options, if available for your selected animation effect, click the "Effect Options" drop-down button in the "Transition to This Slide" button group on the "Transitions" tab of the Ribbon.
- Then select the desired effect option from the drop-down menu that appears.
- To preview the selected animation again, click the "Preview" button in the "Preview" button group on the "Transitions" tab of the Ribbon.
- To play a sound during the slide transition animation, select a choice from the "Sound" drop-down in the "Timing" button group on the "Transitions" tab of the Ribbon.
- Alternatively, to play a custom sound, select the "Other sound…" choice from the button's drop-down menu to open the "Add Audio" dialog box.
- Then use this dialog box to navigate to the folder that contains the sound file to use and double-click it to select it. It is important to note that the sound must be a ".wav" file type.
- To change the speed of the transition effect, enter the amount of time the transition animation effect will take to play into the "Duration" spinner box in the "Timing" button group on the "Transitions" tab of the Ribbon.
- To enable advancing to the next slide when you click the mouse, ensure the "On Mouse Click" checkbox in the "Advance Slide" section of the "Timing" button group is checked.
- If you want to automatically advance to the next slide after a time interval elapses, check the checkbox for "After:" in the "Advance Slide" section of the "Timing" button group and then enter the time duration for which to show the current slide before it advances automatically to the next slide into the small spinner box to its right.
- To automatically advance presentation slides, you must also ensure the "Use timings" checkbox is checked in the "Set Up" button group on the "Slide Show" tab of the Ribbon for the presentation.
- If desired, to apply the selected slide transition animation to all presentation slides after creating it, click the "Apply to All" button in the "Timing" button group on the "Transitions" tab of the Ribbon.
Video Lesson on How to Apply Slide Transition Animation in PowerPoint:
The following video lesson, titled "Adding Slide Transition Animation," shows how to add slide transition animation in PowerPoint. This video lesson is from our complete PowerPoint tutorial, titled "Mastering PowerPoint Made Easy v.2019 and 365."
Tagged under: 2013, add, advance slide in powerpoint, advance slides in PowerPoint, advancing slides in PowerPoint, animation, animations, apply, change, change slide transition direction, choose, course, courses, effect, effects, guide, help, how, how-to, instructions, learn, lesson, microsoft, modify, ms, office, options, overview, powerpoint, PowerPoint 2013, PowerPoint 2016, PowerPoint 2019, PowerPoint for Microsoft 365, PowerPoint for Office 365, powerpoint transitions, presentation, presentations, settings, slide, slide advancement settings, slide animation in powerpoint, slide transition, slide transition animation, Slide Transition Animation in PowerPoint, slide transition in powerpoint, slide transition options, slide transition settings, slide transition sound, slide transition speed, slide transitions, slide transitions in PowerPoint, slides, teach, training, transition effect duration, transition in powerpoint, transitions, tutorial, video, what is slide transition in powerpoint
Posted by: pathakmandie598.blogspot.com
Source: https://www.teachucomp.com/slide-transition-animation-in-powerpoint-tutorial/
